- TemplatesTemplates
- Page BuilderPage Builder
- OverviewOverview
- FeaturesFeatures
- Layout BundlesLayout Bundles
- Pre-made BlocksPre-made Blocks
- InteractionsInteractions
- DocumentationDocumentation
- EasyStoreEasyStore
- ResourcesResources
- DocumentationDocumentation
- ForumsForums
- Live ChatLive Chat
- Ask a QuestionAsk a QuestionGet fast & extensive assistance from our expert support engineers. Ask a question on our Forums, and we will get back to you.
- BlogBlog
- PricingPricing
Export-Import and Save for later use
How to reuse custom designs. In SP Page Builder Pro once you create a custom design (Page, Row, and addon), you can save it for later use as many times you want.
Import - Export pages
Each page offers export/import functionality. With SP Page Builder Pro 4, you can export any page and store them for later use and on other websites. Page structure is saved as .json file. The saved file doesn't contain images, mp4 or attachments inside - only links to those resources.
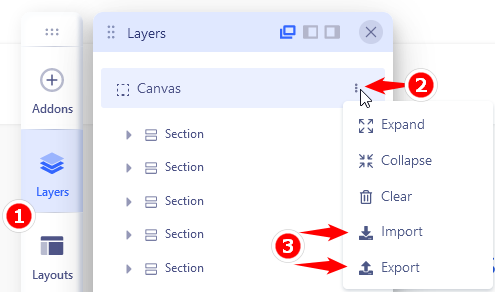
In front-end editor:
- Click on "Layers".
- On Canvas name click on ":" dots to open extra features.
- Choose the Import or Export feature.
Click “Export” to export a page, sppb module or article content you’ve created. Doing so will provide you with a .json file that should be downloaded from that page.
To import a saved page from the front-end editor click the “Import” button. You’ll see a prompt to choose the .json file, select it and you’ll get the page right away! But don't let your excitement fool you, you still need to hit the "Save" button at the bottom to complete the process. Notice! The import process will override current page content if you do this on not a new page.
Notice! You can reuse exported pages also on different websites, but you have to be sure that it contains the same list of addons and image structure. If not, part of the content may not work. Exported .json file does not contain any addon code inside, only layout and page settings. Also, you need to have the same images stored in the new destination to get the visuals.
Page Duplicate (Save as Copy)
You can create a Page duplicate (Copy/Clone) and use it. It's useful when you finished the edition of the page, and now you want to create a similar one, but this time with a different language. After you will click "Save as Copy", the editor will create a new page with the content of a copied page and the new page will be active and ready to use it. So far it works only for Pages, not Articles nor Modules!
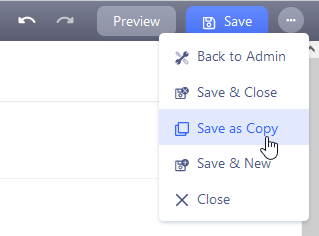
Save Row - Save and reuse Custom Section
After you’ve created a row and put everything you need inside, you can then save the entire row and save it for later use. To do so, click on the save icon of that row. See the screenshot below.

Then before saving you can name a custom section as you need.
Later, anytime can reuse it from "Layouts" > Sections > Saved Items.

Notice! You can save the Section with a columns grid and all addons inside. But you cannot save the selected column. Save feature is working only for Sections and addons.
Save Addon(s)
You can save any added addon (click the "Floppy disk" icon) with its content, and all settings for future use. This is a great time-saving feature when you are creating a new website. This saved addon you can use multiple times in Pages, SPPB modules, and Articles with SPPB mode.
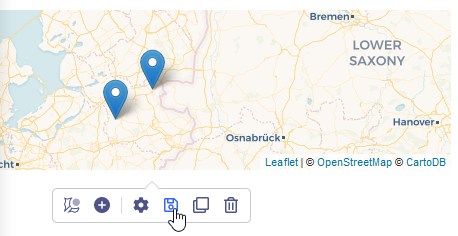
Where I can find saved addon(s)?
In SP Page Builder 5.x click Layouts > Saved Items (1) > Addons (2) > Select item and then click Insert button (3).
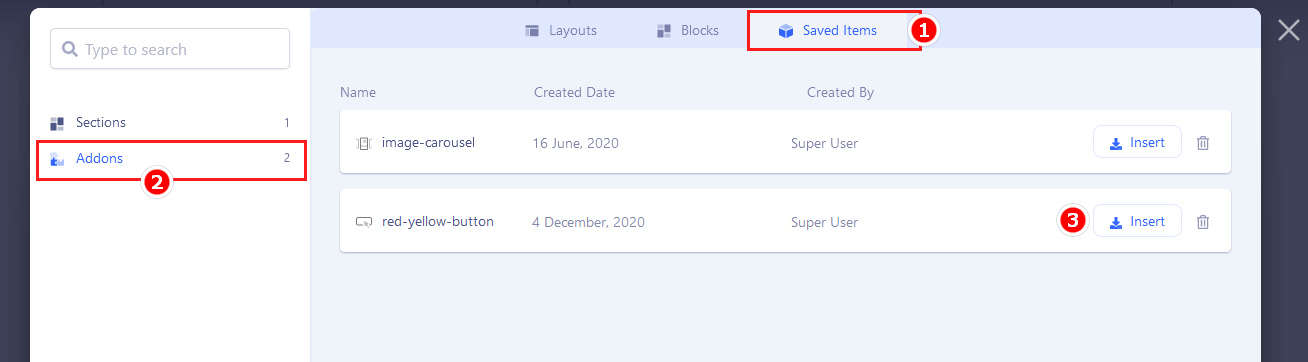
Option to Include SEO Data While Exporting Page
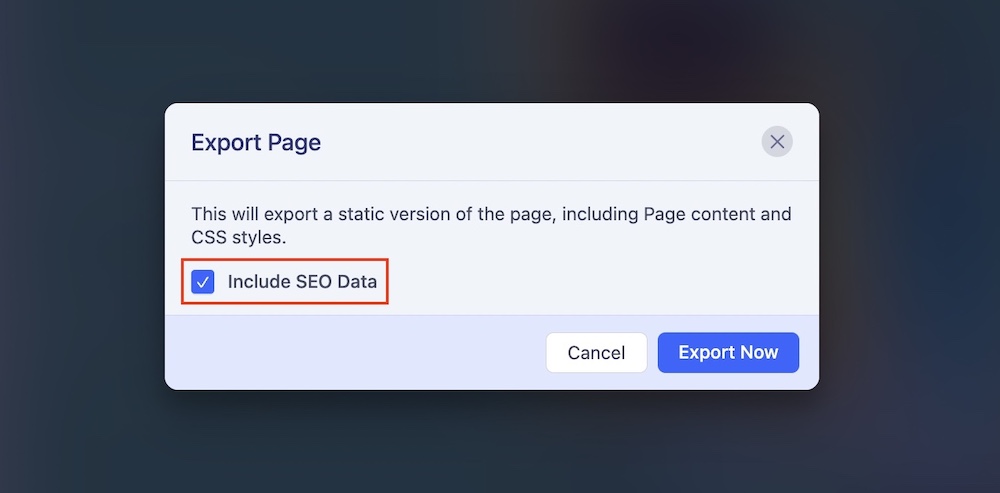
- Include SEO Data: Click on this option to save your SEO setting and include it together while exporting your pages.
Bulk Page Export-Import
With SP Page Builder 5, you can effortlessly import and export web pages in bulk. This feature allows you to either import your saved items or archive existing pages directly onto your device for easy access.
Bulk Import
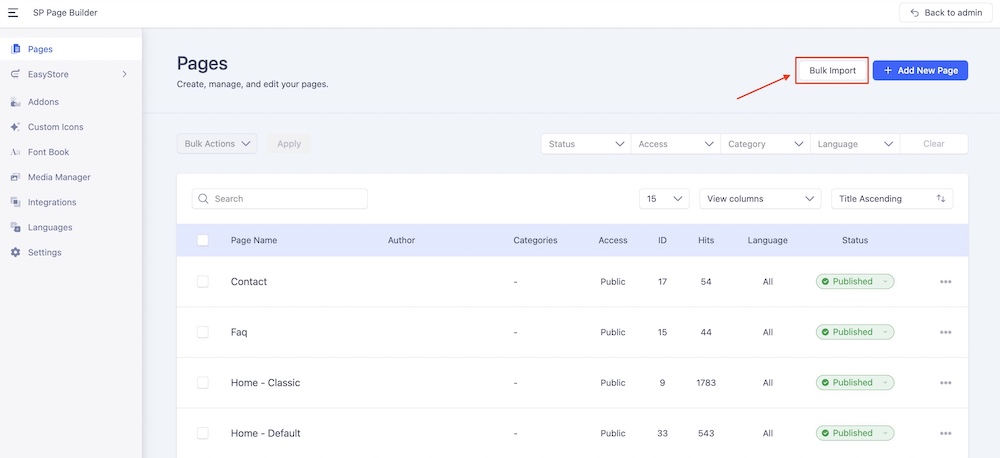
Within your SP Page Builder dashboard, you'll notice the Bulk Import option conveniently located beside the “+Add New Page” option. Simply click on it to initiate the process of importing your saved pages directly from your device.
Please note that pages should be imported in zip format.
Bulk Export
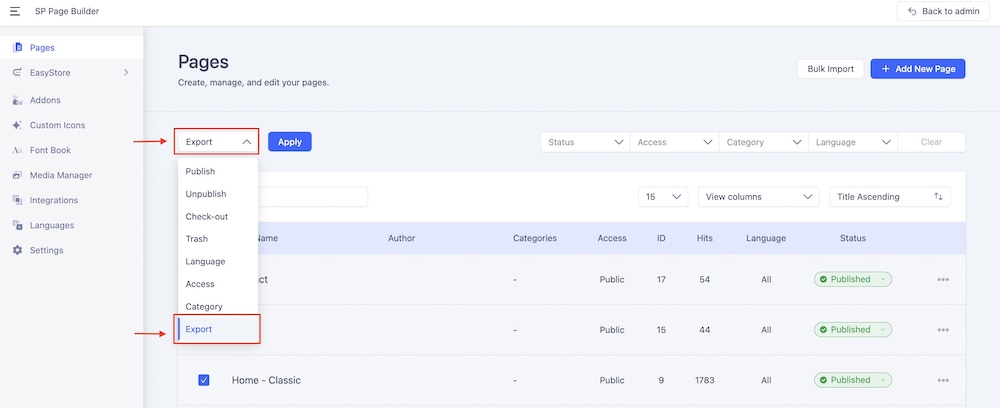
To bulk export your pages, select all the SP Page Builder pages you wish to export, then click on the Bulk Action button. From the drop-down menu, choose the Export option. Once selected, click on the Apply button right next to it. Your export process will commence, and your pages will be downloaded in zip format.

