- TemplatesTemplates
- Page BuilderPage Builder
- OverviewOverview
- FeaturesFeatures
- Layout BundlesLayout Bundles
- Pre-made BlocksPre-made Blocks
- InteractionsInteractions
- DocumentationDocumentation
- EasyStoreEasyStore
- ResourcesResources
- DocumentationDocumentation
- ForumsForums
- Live ChatLive Chat
- Ask a QuestionAsk a QuestionGet fast & extensive assistance from our expert support engineers. Ask a question on our Forums, and we will get back to you.
- BlogBlog
- PricingPricing
Video
You can easily add your Youtube/Vimeo clip and mp4 to any page using the Video addon of SP Page Builder.
How to Add a Video Addon?
You can add the Video addon to your page from the SP Page Builder sidebar. Simply drag the addon from the Addons panel and drop it on the section of the page where you want to add a video.
Content
In the Content section under the General tab, you will be able to insert the video content you wish to use. You will be presented with additional options depending on the source you pick.
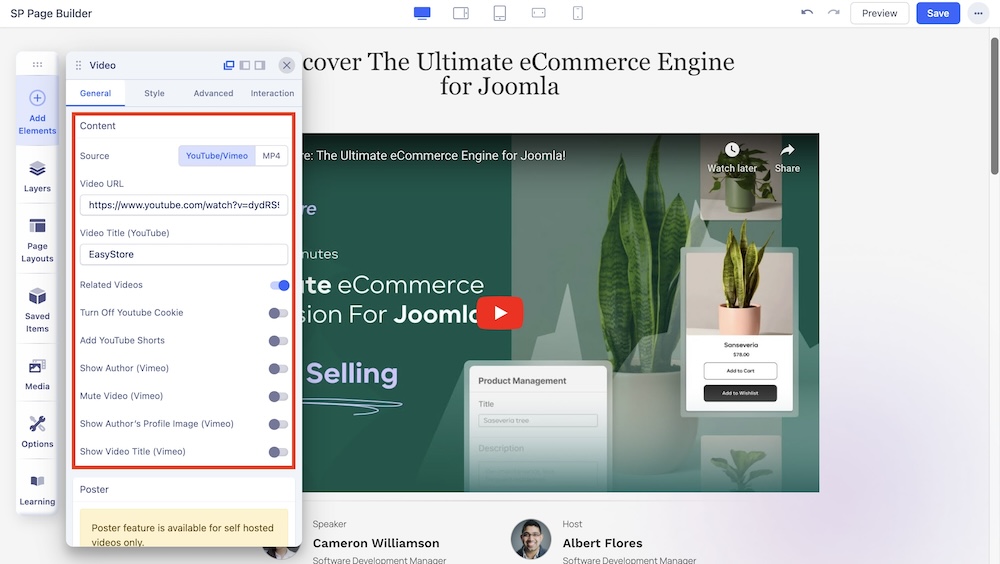
YouTube/Vimeo: You can choose to link a video from YouTube or Vimeo from this option.
- Video URL: Insert the URL of the YouTube or Vimeo video you want to display.
- Related Video: Enable to show the related videos.
- Turn Off YouTube Cookie: Enable to turn off YouTube cookie.
- Add YouTube Shorts: Enable this option to add Youtube Shorts as your video.
- Show Author (Vimeo): Enable this option to display the owner or author for the Vimeo video.
- Mute Video (Vimeo): Enable this option to mute the Vimeo video.
- Show Author’s Profile Image (Vimeo): Enable this option to display the Vimeo video’s author profile image.
- Show Video Title (Vimeo): Enable this option to display the Vimeo video title.
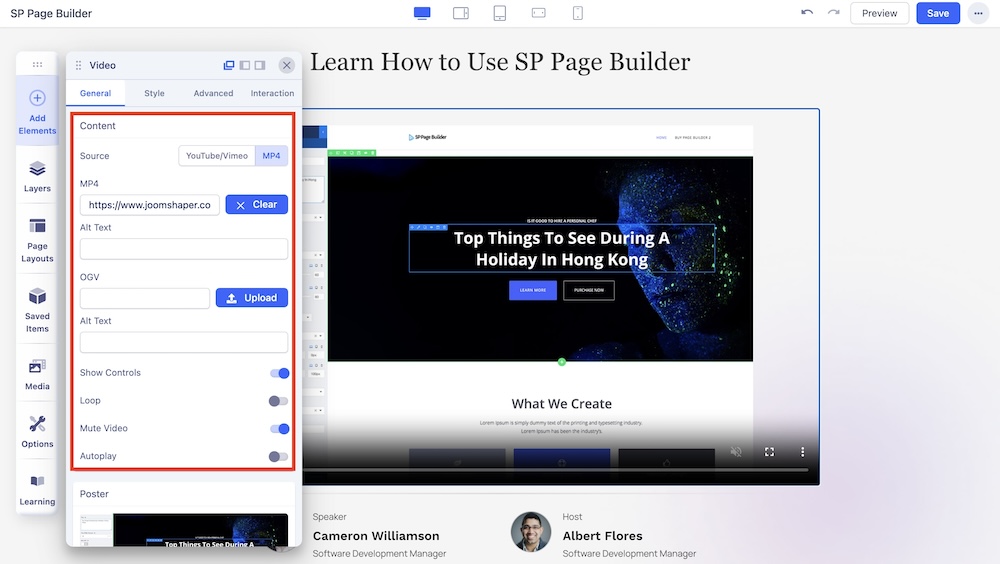
MP4: You can directly upload an MP4 file through this option.
- MP4: Use the upload option to upload a video in the MP4 file format.
- OGV: Use the upload option to upload a video in the OGV file format.
- Show Controls: Enable to show the video controls (play button, sound button, etc.) on the player.
- Loop: Enable to play the video on loop.
- Mute Video: Enable to play the video without any sound.
- Autoplay: Enable to autoplay the video on the web page.
Note: Starting from April 2018, most browsers (Chrome, Firefox, Safari) changed the Autoplay policy. Videos even if they have enabled the autoplay option will not start automatically anymore. It is not related to YouTube, it is simply a browser policy.
Note: YouTube page load is 5x slower in Firefox and Edge than in Chrome because YouTube's Polymer redesign relies on the deprecated Shadow DOM v0 API only implemented in Chrome.
Poster
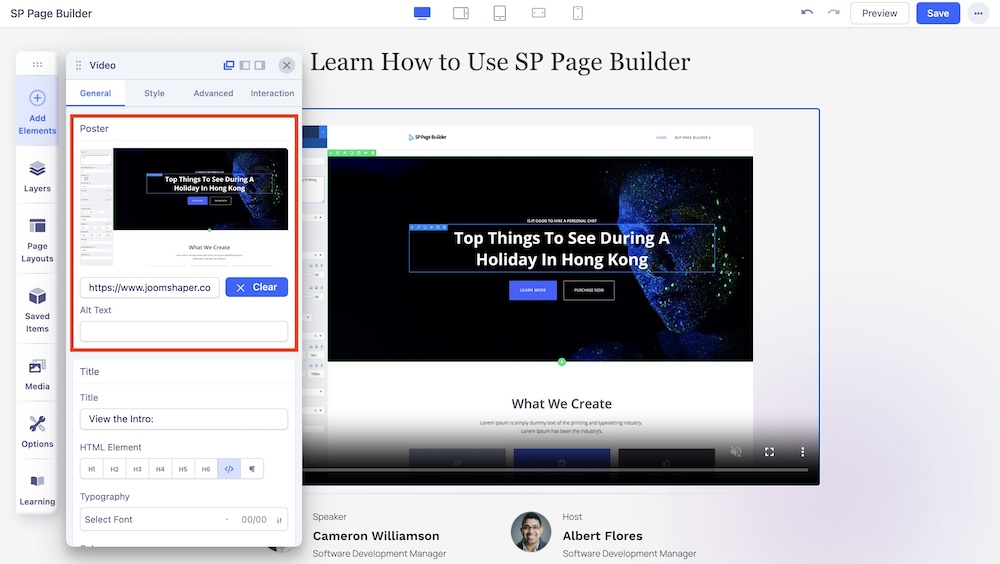
The poster feature is available for self-hosted videos only. Thus, it is not available if your source is a YouTube or Vimeo video.
You can upload your own poster or you can link an image URL.
Title
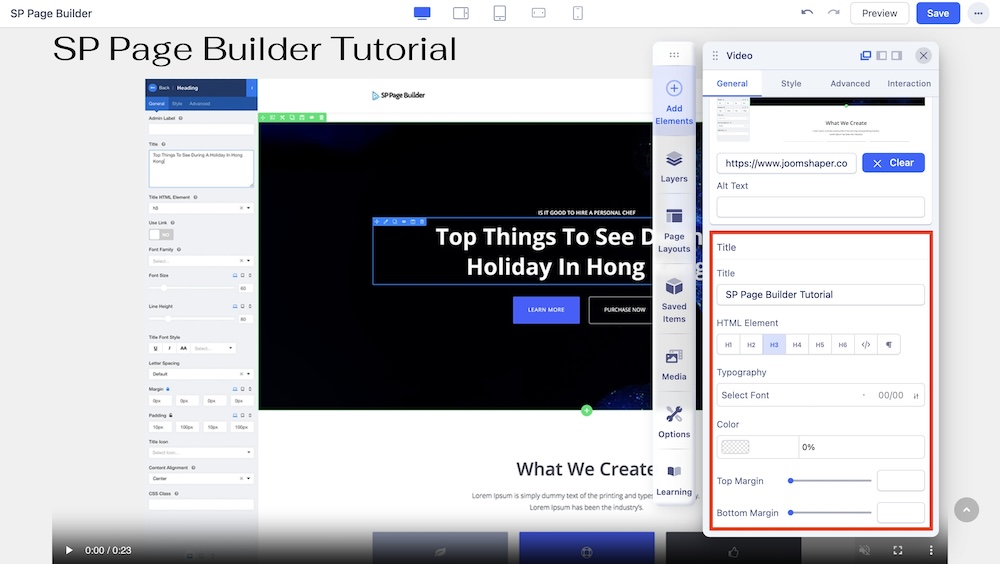
You can also give Video a Title. Go to the Title section on the General Settings to do this.
Title: Enter the text for the Title.
HTML Element: Set the HTML element hierarchy as H1, H2, H3, etc.
Typography: Adjust the typography of the title.
Color: Select the Title’s Text Color.
Top Margin: Set the Top Margin of your Title.
Bottom Margin: Set the Bottom Margin of your Title.

